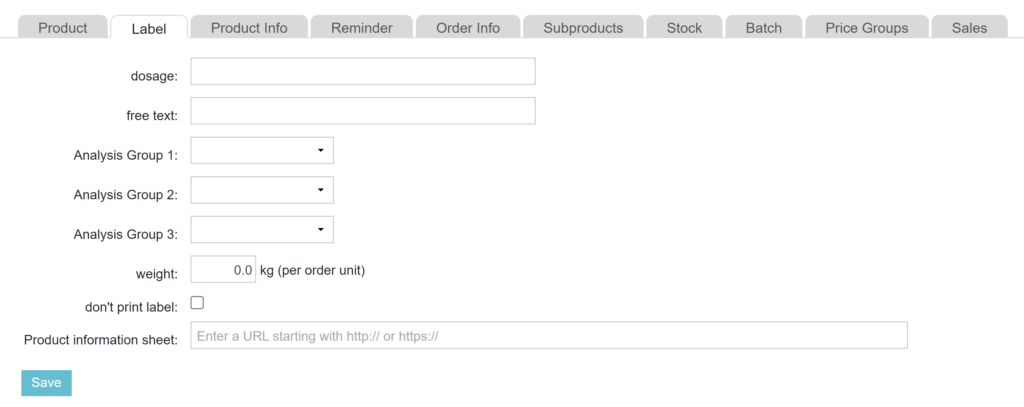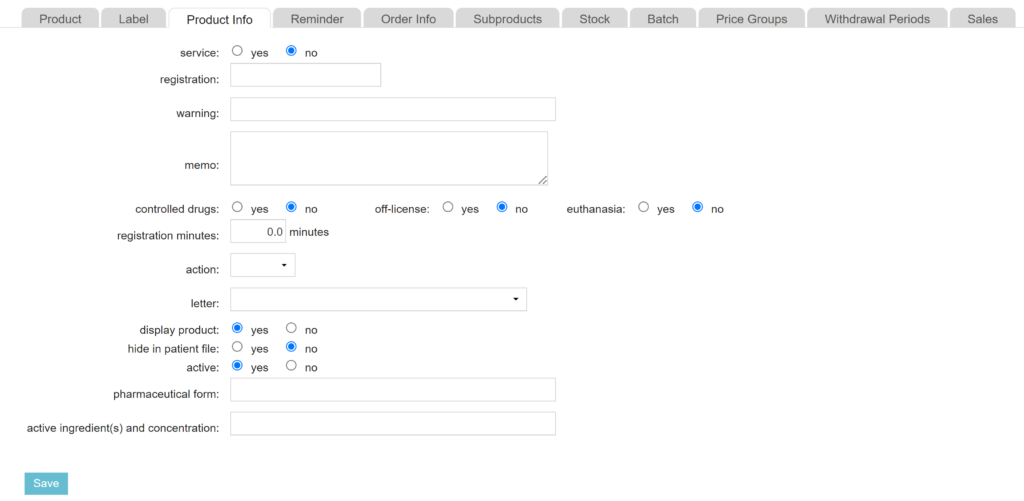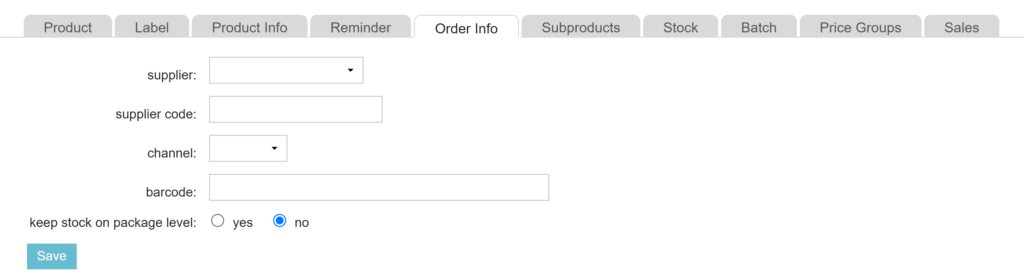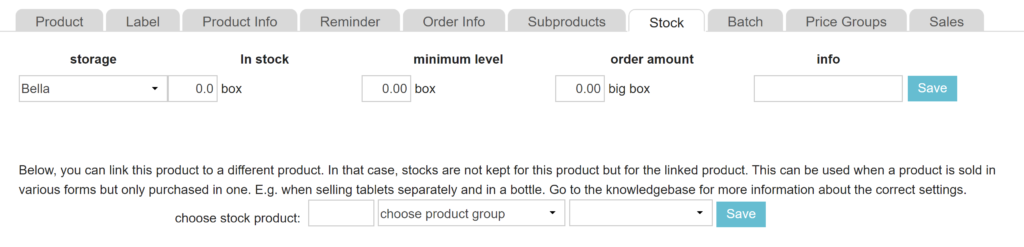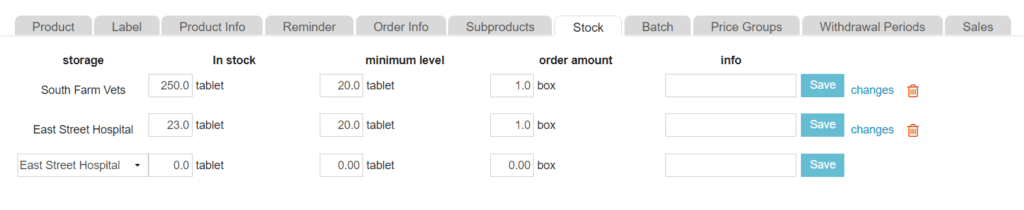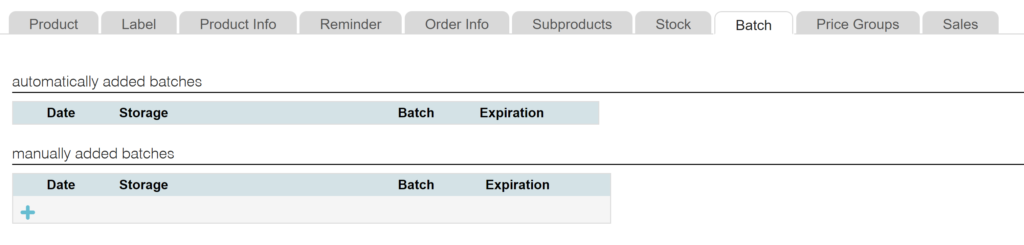To sell products, you must first add them to your product database in Animana. This can be done in two different ways. Either you fill in all the product information yourself, or you use the link with a supplier to import most of the information and then add the information manually yourself. This article explains how to add a new product and fill in all the information yourself.
Before you start
Step-by-step instructions
- Go to
 > Products > Products.
> Products > Products.
- Click on Add Product.
- The “New Product” screen will open.
- Enter the name of the product in the “name” field. This will be printed on the product label.
- At the bottom of the screen, click Save.
- Fill in the remaining fields. Below is an explanation of each field.
- Click Save when you have entered all the information.
What information do I enter in each field?
Tab Product
The Product tab holds the basic details of the product and forms the basis for stock management.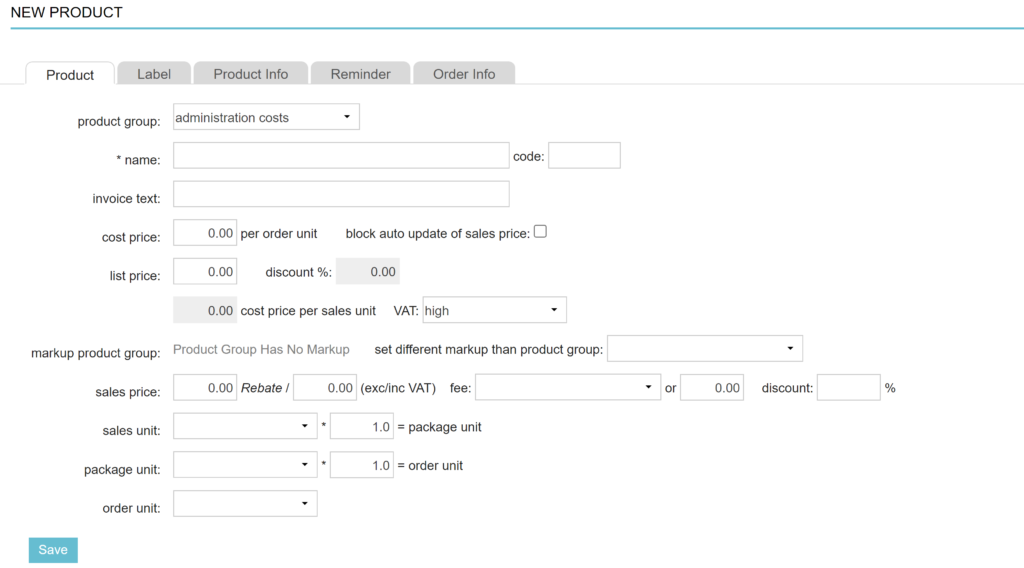
| Field | Description |
|---|---|
| Product grou p | Choose the appropriate product group for this product. When you don’t choose, it will by default remain in the product group Administration costs. Product groups make it easier to find products, edit them and easily adjust prices. You can also run reports on them. |
| Name | Enter the name of the product. This is the name that will be printed on the product label. |
| Code | A product code can be entered here, to simplify the search for a particular product. At conversion from your previous system, codes have been imported and will show up here. |
| Invoice text | If you wish the clients invoice to display an alternate (customer-friendly) product name or description, you may enter it here. This can be useful if you use special internal product names or codes. While adding a product to an invoice, you are able to see if there is a pre-existing invoice text and adjust it if necessary before adding it to an invoice, provided you have the correct user permissions. |
| Cost price | This is the cost price of one order unit of the product, excluding VAT. The cost price per sales unit is shown underneath the list price. The cost price field is automatically filled when you fill in a list price. |
| Block auto update of sales price | By default, sales prices can be automatically updated upon updating the cost price (Extra > Products > Update product prices). If you wish to block the sales price of this product from being automatically updated check the box. |
| List price | This is the price mentioned in the price list of the supplier. This is not necessarily the price you pay for the product, because you might have discounts. Those will be reflected in the discount field next to the list price and therefore show in the cost price. |
| Discount % | Use this field to enter the discount percentage you receive from your supplier on the list price. The discount reflects the difference between the cost price and the list price. |
| Cost price per sales unit | This field is automatically filled if you enter a list price and a sales unit. If the list price field is empty, this function will not work. |
| VAT | You may set a VAT rate appropriate for this product. |
| Client card points | If you use a client card, enter the number of points your clients receive when purchasing this product here. |
| Markup product group | If you are using product group markups, the markup of the product group you have chosen in the top of the screen will be shown here. When the field "list price" is empty, the markup for the product group will not be assigned, so make sure you always enter it. When the product group has no markup, you can assign one by clicking "product group has no markup" and entering the details. |
| Set different markup than product group | Sometimes you might want to deviate from the margin rule for the product group. This is where you can choose a different one. |
| Sales price | The calculated sales price is shown based on the margin rule you have entered; the first one is excl VAT, and the second is incl VAT. You may also enter a predefined surcharge or a fixed value (to cover injections or prescription costs), or a discount percentage. |
| Rebate | A tiered-price scheme can be entered here to allow for lower prices when a client buys larger amounts. Please note that rebate prices are not included in an automatic price change! |
| Dispensing/injection fee | Here you can select a predefined charge from the drop-down menu or enter a fixed amount in the field next to it. This is used for fixed costs of procedures (such as injections) or prescription costs. |
| Discount | Here you can select a predefined fee from the dropdown menu or enter a fixed amount in the field next to it. This is used for fixed fees for injections or prescription fees. |
| Sales unit | This is the unit in which you sell this product to the client. |
| Package unit | This is the unit in which the product is packed and moved to another location. |
| Order unit | This is the unit in which you buy/order this product from your supplier. |
Example of units
The table above explains what you enter in each field in the tab Product. For the units, you need to think carefully about how you purchase a product and how you sell it. Below are two examples to illustrate how to enter the units.
Example 1. You sell a product by tablet (sales unit), the tablets come in boxes of 100 (package unit), and the boxes are ordered in big boxes of 5 (order unit). Then you can define the units as follows:
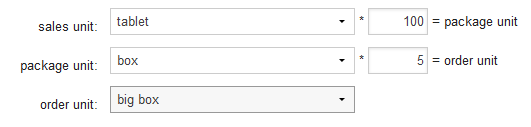
Example 2. When you would only sell this same product per tablet and maybe per big box, then the settings would be like this:
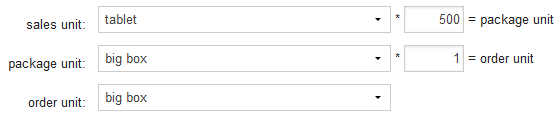
Why do the list price, the cost price and the discount change?
To recap, the list price is the price of a product as it appears on your supplier’s price list. The cost price is the price you actually pay your supplier for that product. The discount is the discount you receive from your supplier on the list price of that product. These three elements can all be adjusted separately and are related to each other as follows:
- if the discount changes, then the cost price changes, because the price on the supplier’s price list (list price) remains the same, but you pay less for it (cost price). So your cost price decreases. If the cost price is defined as the basis for calculating the sales price, the sales price will now change – provided there is no checkmark next to “block auto update of sales price”.
- if the cost price changes, the discount will change, because you pay your supplier less (cost price), so your discount is higher. If the cost price is defined as the basis for calculating the sales price, the sales price will now change – provided there is no checkmark next to “block auto update of sales price”.
- if the list price changes, the cost price will change, because the list price is the supplier’s price and if the discount does not change, the cost price will therefore be adjusted following the list price. The sales price will change if there is no checkmark next to “block auto update of sales price”.
- if there is no discount, the list price will be the same as the cost price.
Note: the price per sales unit is always the cost price per sales unit, regardless of the basis of the markup.
Tab Label
| Field | Description |
|---|---|
| Dosage | When this field is filled, a label will be produced automatically. If a standard dosage exists for a product, it can be entered here. Since the dosage is often dependent on the weight of the patient, it will be left blank and added when the product is added to a patient file. |
| Free text | The text entered here will be displayed under the dosage on the label. Typically this could be administration advice, for example, “Administer on empty stomach”. |
| Analysis Group 1-2-3 | For advanced set-ups, if you have multiple product groups set up (Extra > Products > Product Groups > product groups 1, 2 or 3), individual products can be added to more than one product group. These secondary product groups can be useful when generating reports. Read more about this in our Related articles section below. |
| Weight | This is the weight per order unit of the product. This field is used for animal food. When calculating the order advice all weights are added up, so that an optimal order can be placed. |
| Don't print label | When you tick this box, the label will not be printed despite the fact that a label text has been entered. |
| Product information sheet | Enter a URL to a product information sheet, and a second product label will automatically be generated containing a QR Code, allowing the customer to scan it and be taken straight to the correct web page. Make sure the URL starts with http:// or https:// |
Tab Product Info
| Field | Description |
|---|---|
| Service | If this product is a service, check Yes, otherwise leave this as no. |
| Registration | Enter the product’s registration number here. The registration number must be entered in order to use the logbook information / order delays in this product. Tip: If you want you can have the registration number added to content automatically by using the merge code ${invoicedetail.registration}. Read more about it here. |
| Warning | Text entered here will be displayed in red, when a product is added. Tip: This field can also be used to store the general dosage for the product so that it is always at hand upon adding the product to the patient file. |
| Memo | The memo field allows you to conveniently add more information about the product, and display it on the Product Info tab when a product is added to the patient file. |
| Controlled drugs | If this product is a controlled drug, select "yes" here. The product will then automatically be added to the report (Extra > Reports > Report Controlled Drugs). |
| Off-license | If this product is off-license, select "yes" here. The product will then automatically be added to the report (Extra > Reports > Report Off-License). |
| Euthanasia | If this is a euthanasia product, select "yes" here. The product will then automatically be added to the report (Extra > Reports > Report Euthanise). |
| Registration minutes | Here you can assign a time to the product which will allow you to run a report on the time spend per day/week/month/quarter on this product (Extra > Reports > Registration minutes). |
| Action | Adding an action prompts changes in the patient file. For example, selecting euthanasia, adds the date of death to the patient, the animal is then set to inactive, the status changes to "euthanasia", future reminders will be deleted, a reminder for condolences is automatically created and should there be future appointments scheduled for the patient, you will see a pop-up window asking if you want to delete the upcoming appointments. Selecting castration will change the gender of the animal to the neutered equivalent. |
| Letter | Letters can be linked to a product, this enables the automatic creation of a letter when a product is added. For example, a declaration to be signed in case of euthanasia can be added to the product euthanasia, a surgery information letter to the product surgery, an information leaflet for rabies check etc. Letters are created via Extra > Mailing > Content Designer. |
| Display product | Sometimes it is convenient to have a product in your product database, but not display it. When you add a product to an invoice, you can only choose from products that are displayed. |
| Hide in patient file | Enter "yes" if you want this product to be invisible in the patient file after adding it to the invoice. |
| Active | If you want to deactivate a product, select "no." The product can then no longer be added to a file. |
| Pharmaceutical form | The way a product is provided (for example tablet, capsule, solution, ointment, etc.). |
| Active ingredient(s) and concentration | The substance or compound that produces its chemical or biological effect, and its strength. |
Tab Reminder
To create automated vaccination reminders, reminders for follow-up calls and more, you can link a reminder to a product. You can find more information on setting up (automated) reminders in the Related articles section.
Tab Order Info
The Order Info tab lists the data imported from the catalogue. They can also be entered and changed manually.
| Field | Description |
|---|---|
| Supplier | Choose the default supplier for the product. |
| Supplier code | If your supplier uses product codes, you can enter the code here. |
| Channel | Select the channel for the product: Administer by Veterinarian: Product can only be applied by a veterinarian Prescribed by Veterinarian: The product must be prescribed by a veterinarian but can be applied by the owner. URA: The product is available on prescription Free: The product is available without prescription and can be applied by the owner or caretaker |
| Barcode | If applicable, enter the barcode of the product. In order to use barcode scanning at the counter, you will have to fill this field with the correct barcode. This can be done by scanning the product or you can enter the code by hand. |
| Keep stock on package level | Specify whether stock tracking is done on a packaging/package basis. This means a full package will be deducted from the stock when only part of it was used. This is useful for ampules that are only partly used and will then be discarded. When a product with this setting on true is added to a patient file Animana will ask if it concerns a new package. |
Tab Subproducts
 When a product is sold in different ways (e.g. per tablet and per box), products can be linked to each other to keep track of stock with just one product. When subproducts are linked to a main product, you will see this on this tab.
When a product is sold in different ways (e.g. per tablet and per box), products can be linked to each other to keep track of stock with just one product. When subproducts are linked to a main product, you will see this on this tab.
Tab Stock
Under the Stock tab, you enter how much of the product is currently in your practice (“in stock”). In addition, you indicate when to order (“minimum level”) and how many order units should be ordered by default (“order amount”). You can still adjust this manually when placing the order.
Stock can be tracked per warehouse/location. When you are not intending to use stock management, there is no need to fill any fields.
Right-clicking the Changes button allows you to view the history of the stock level for this product. It will tell you when the change to the stock level of this product took place, what kind of change it was (sales, return, order) and whether the product was incoming or outgoing.
Tab Batch
Product batches can be recorded here, as well as expiration dates. However, any batches registered manually will not be checked (or deducted) with changes in the stock. This is only done for batches that are entered via stock management/ordering. Batches can be stored LIFO or FIFO; Customer Support can help you with the settings for this.
Tab Price Groups
Defining a product-based price group allows you to give a discount to certain clients on the product level. A price group prevails over a discount on product level. Price groups are created separately and can be linked to this product in this tab. You can find more information about price groups in the Related Articles section.
Tab Sales
The sales tab displays sales figures for the product. Click Revenue by client to be taken to the product report.
Tab Loyalty Program
This tab only shows when you are using loyalty programs. It shows what loyalty programs the product is linked to and which rule applies.
To activate the loyalty program module, please contact our Customer Support team. You can find more information about the loyalty program in the Related Articles section below.
Related articles
- Product Groups
- How do I create markups to define my sales price?
- How do I set (rebate) price levels on my products?
- How do I create analysis groups?
- Report Opiate
- Learning Path: Content Designer
- Learning Path: Automated Reminders
- How do I setup my stock?
- Price groups
- Loyalty Program
- How do I set up combi products?
- How do I update my product prices?