Contacts such as clients, referring vets and suppliers can be added by clicking the new contact button on the navigation bar. After reading this article you will be familiar with the add contact process, contact types, and related fields.
Step-by-step instructions
- Click on the
 icon in the navigation bar. Note that there are seven key areas of the new contact screen:
icon in the navigation bar. Note that there are seven key areas of the new contact screen:
- Data: personal details, such as first name, full name and email. You can add up to two email addresses.
- Mailing Address: the primary address for the contact.
- Client Recruitment: Here you can track how the contact was referred to your practice. Please note that the options for this drop-down menu can only be edited by our Customer Support team.
- Telephone/Fax: phone numbers associated with your contact, including a mobile phone number which Animana will use for sending text messages. Phone numbers will be automatically validated against mobile or landline number syntax for the country selected. In case a client does not wish to provide a number you can opt out.
- Client Card: if enabled, this functionality allows you to give clients the ability to save up points for every treatment or purchase they make. Please note that this is a functionality that needs to be switched on by the Animana Customer Support team.
- Type of Contact: Here you are able to choose what type of contact it should be.
- Client Settings: Here you are able to set up contact preferences such as default clinic (location) and invoicing preferences.
This is box titlePlease note: Mandatory fields needed to create a new contact include: contact type, first name and surname (in case of an individual) or company name (in case of a company), street, city, postcode (except in Ireland), country and phone / fax number. Also, note that – depending on your settings – the Client Recruitment field can be mandatory as well. All mandatory fields are visible by a * in front of them so you know what to complete. - Click Save once all the details are filled in.
More about this
Type of Contact
On the right side of the page you will be able to fill in the Type of Contact:
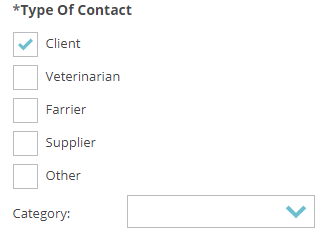
Client Referred By:
If this contact has been referred to you, enter the first 3 letters of the name of referring vet or practice. You will then be able to select a match. Note: if the referring vet does not appear, check their contact record has ‘Referring Vet’ checked in their Client Data.
Client:
This contact is a standard client.
Referring Vet:
This option is commonly used if a client comes in but is normally going to another vet – and the other vet in question needs to be invoiced.
Farrier:
This new contact is a farrier.
Supplier:
This new contact is a supplier
Other:
Tick this button if the new contact does not fit the description of one of the previous options
Category:
Here you can select a category for your contact, please note that these need to be set up beforehand the administrator of your Animana account under Extra > General Settings > Client Categories.
Client Settings
Just below the Type of Contact area, you will find the client settings which will capture the details concerning marketing, location and invoicing preferences.
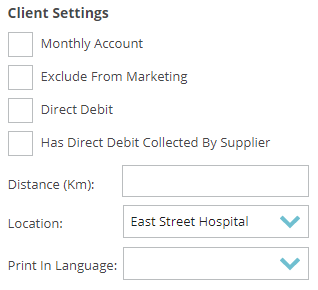
Monthly Account
Clients who pay monthly (or any other set period), rather than per visit. Monthly accounts are primarily used for livestock and equine clients but can also be used for other businesses (breeders, stables, etc….), or organisations (shelters, charities, service animals, etc…). More information about Monthly Accounts can be found here.
Exclude From Marketing
Selecting Yes will ensure this client is excluded from all your marketing activities such as newsletters.
Distance
The distance from the client to your practice.
Direct Debit
Check this box if payment is made by direct debit.
Has Direct Debit Collected By Supplier
Click Yes if the supplier is authorised by your practice to collect payments due from the practice’s bank account.
Location
If you have multiple locations/branches, select which is the default location for this contact.
Print In Language
Select the language which standard forms should be printed in.
Related articles
- How do I create a new patient?
- How do I edit a contact?
- How can changes in client data be automatically mentioned?
- How do I assign a client card to a client?
- How do I search for a client in Animana?
- How do I exclude clients from receiving marketing related messages?
- How do I set up monthly accounts?
- How do I add a new client to the client portal?
